クイックスタートガイド
Assignoを初めてご利用になる方向けに、初期設定から勤務表にシフトの自動割り振りを行うまでの流れの要点をまとめました。
1. 勤務表で割り振るシフトを登録する
まず、勤務表に割り振るシフトを登録します。
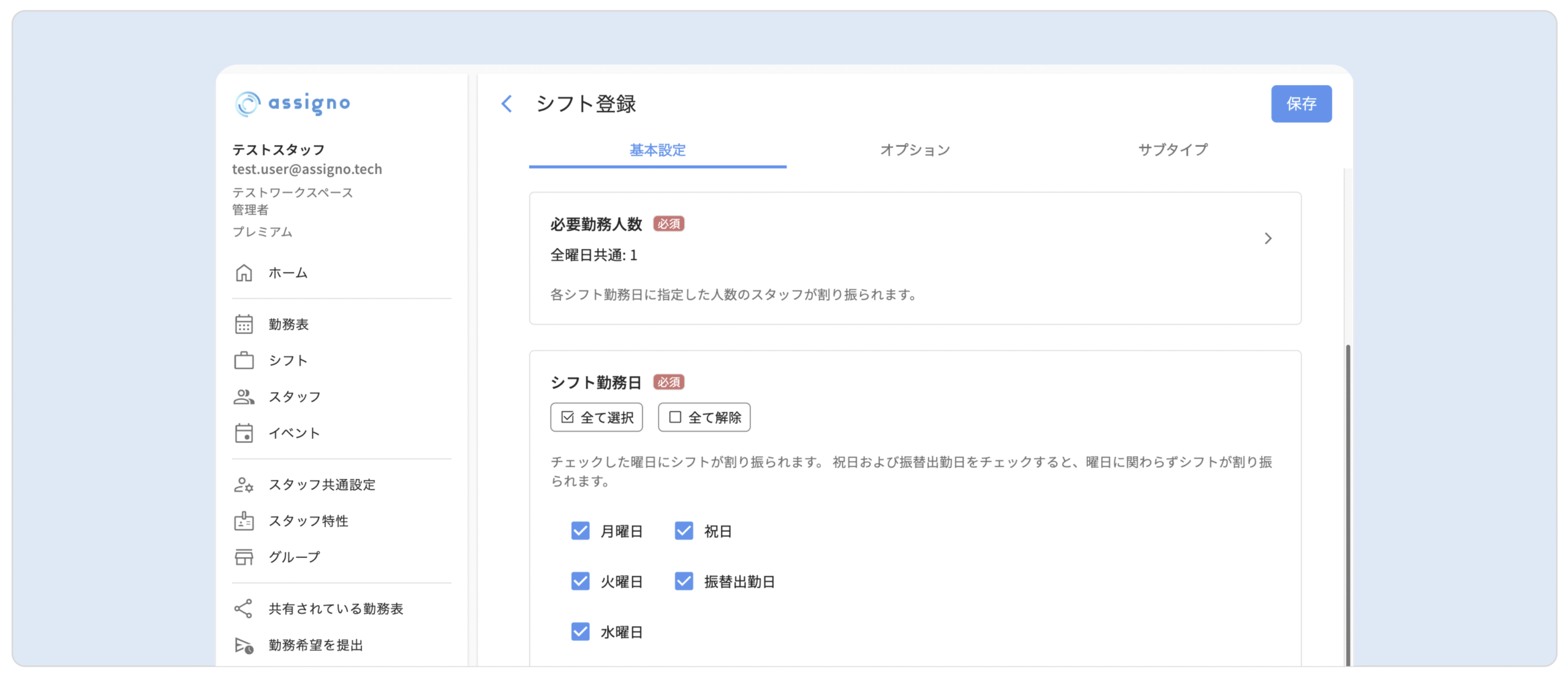
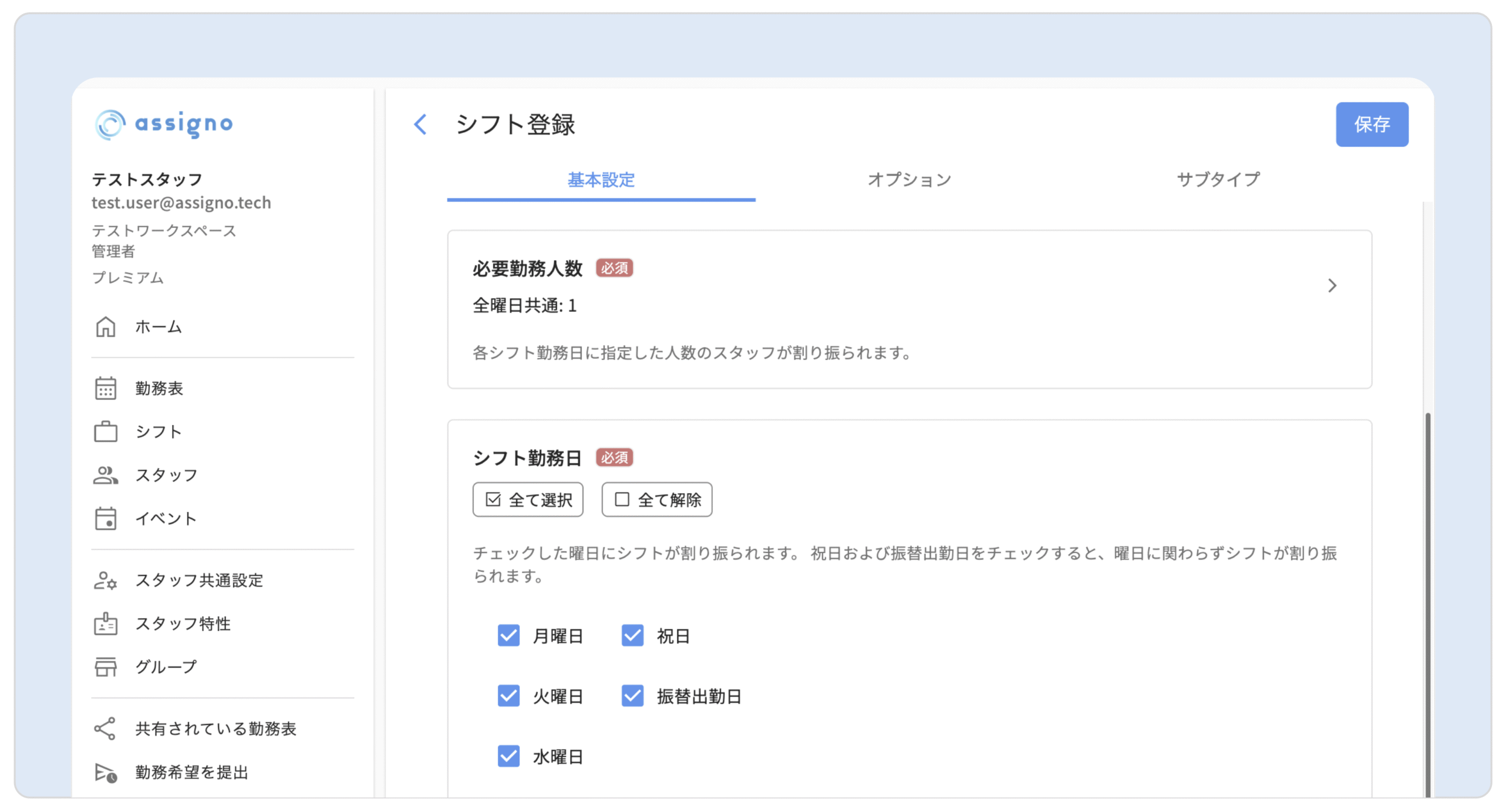
- ナビゲーションメニューの「シフト」をクリックしてシフト一覧を表示します。
- ページ上部の「シフト登録」をクリックしてシフト登録画面を表示します。
- 「基本設定」タブの必要項目を設定します。
- シフト名
登録するシフトの名前を入力します。 - シフト名の略称(ラベル)
勤務表のセルで表示されるシフトの表記を入力します。 - 必要勤務人数
各シフト勤務日に指定した人数のスタッフが割り振られます。 - シフト勤務日
選択した曜日にシフトが割り振られます。
- シフト名
- 「保存」をクリックしてシフトを保存します。
ここで紹介した項目の設定だけでも、シフトの自動割り振りを行うことができます。
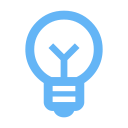
ヒント:さらに詳細なルールを設定することで、より複雑な勤務体制にも対応できます。詳しくはこちらをご覧ください。
2. スタッフを登録する
シフトを割り振るスタッフを登録します。
登録可能なスタッフ数はご利用のプランによって異なります。
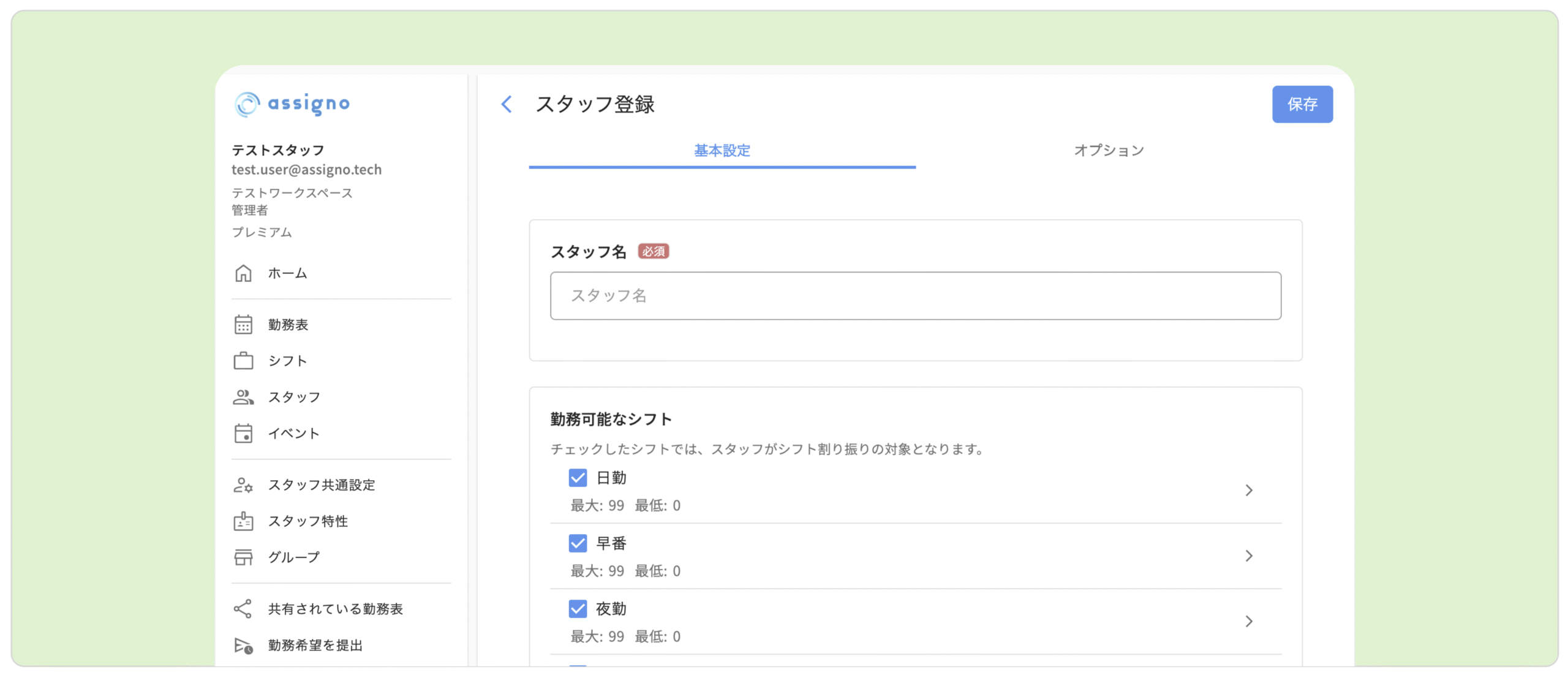
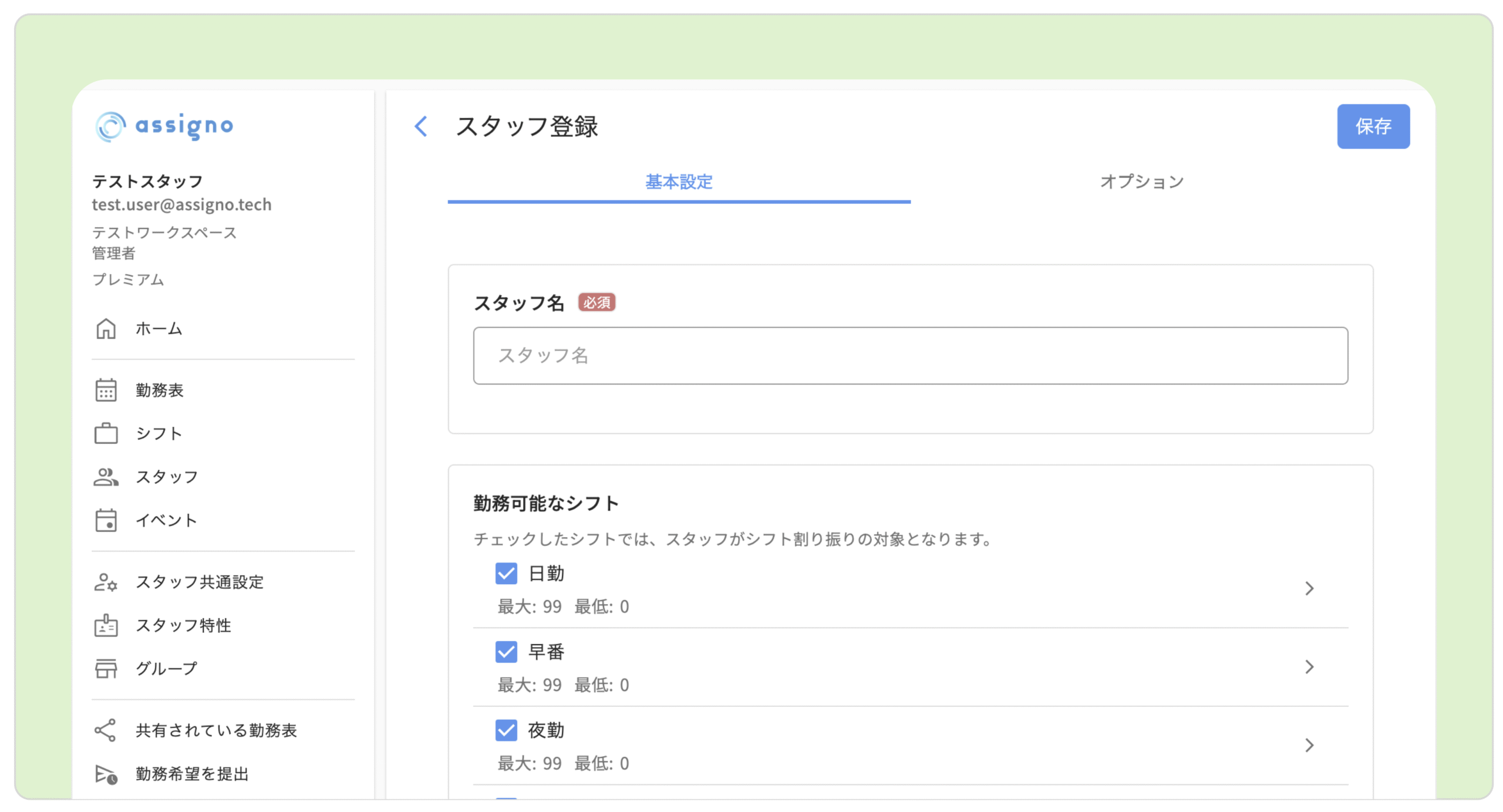
- ナビゲーションメニューの「スタッフ」をクリックしてスタッフ一覧を表示します。
- ページ上部の「スタッフ登録」をクリックしてスタッフ登録画面を表示します。
- 「基本設定」タブの各項目を設定します。
- スタッフ名
登録するスタッフの名前を入力します。 - 勤務可能なシフト
スタッフが勤務可能なシフトを設定できます。
- スタッフ名
- 「保存」をクリックしてスタッフを保存します。
ここで紹介した項目の設定だけでも、シフトの自動割り振りを行うことができます。
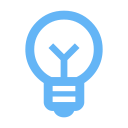
ヒント:さらにスタッフごとに特有のルールを設定することで、より複雑な勤務体制にも対応できます。詳しくはこちらをご覧ください。
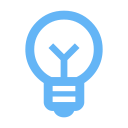
効率的なスタッフ登録方法
- 一括登録
スタッフを最大20名までまとめて登録することができます。 - スタッフ共通設定
複数のスタッフに共通のルールを一括設定できます。
上記の機能を使えば、スタッフが多い場合でも、短時間で効率的に登録作業を行うことができます。詳しくはこちらをご覧ください。
3. 勤務表の条件を設定する
シフトとスタッフを登録したら、勤務表の基本設定を行います。
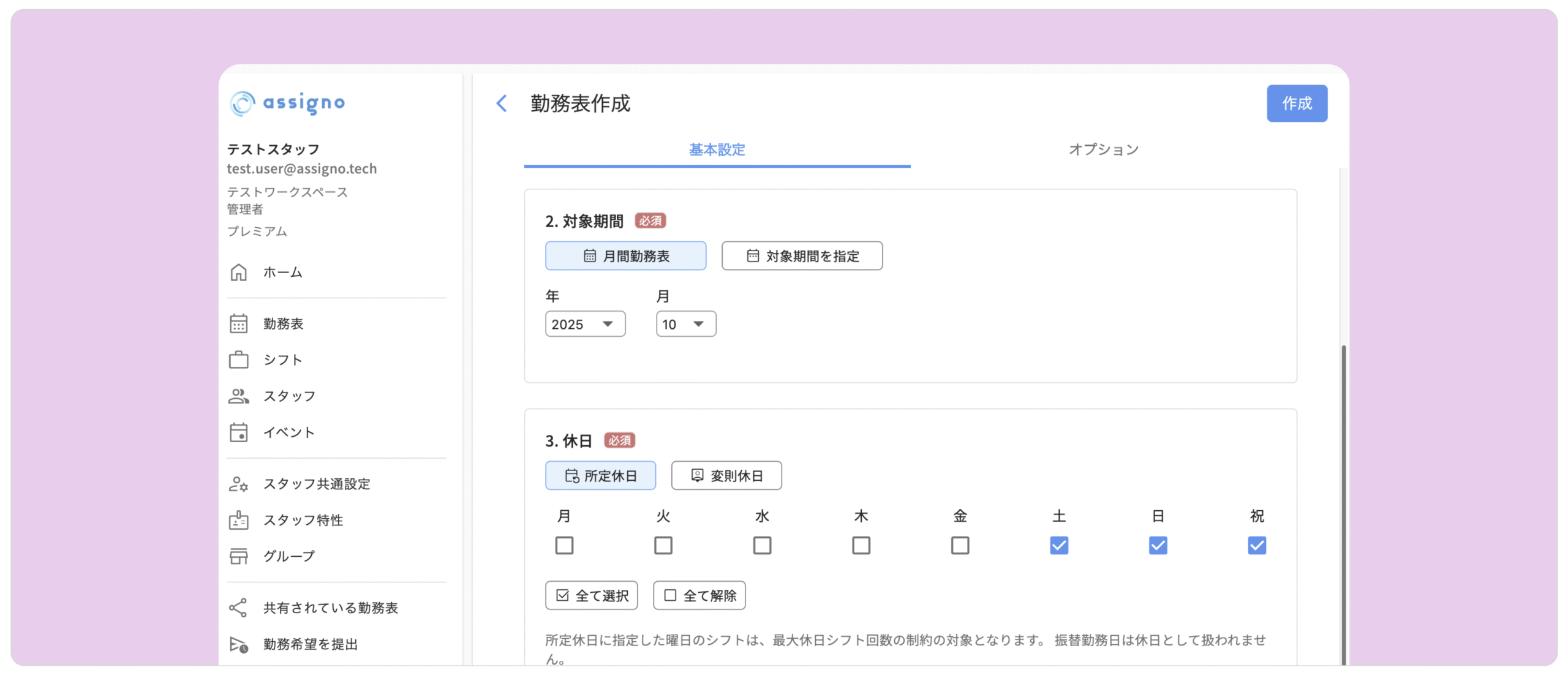
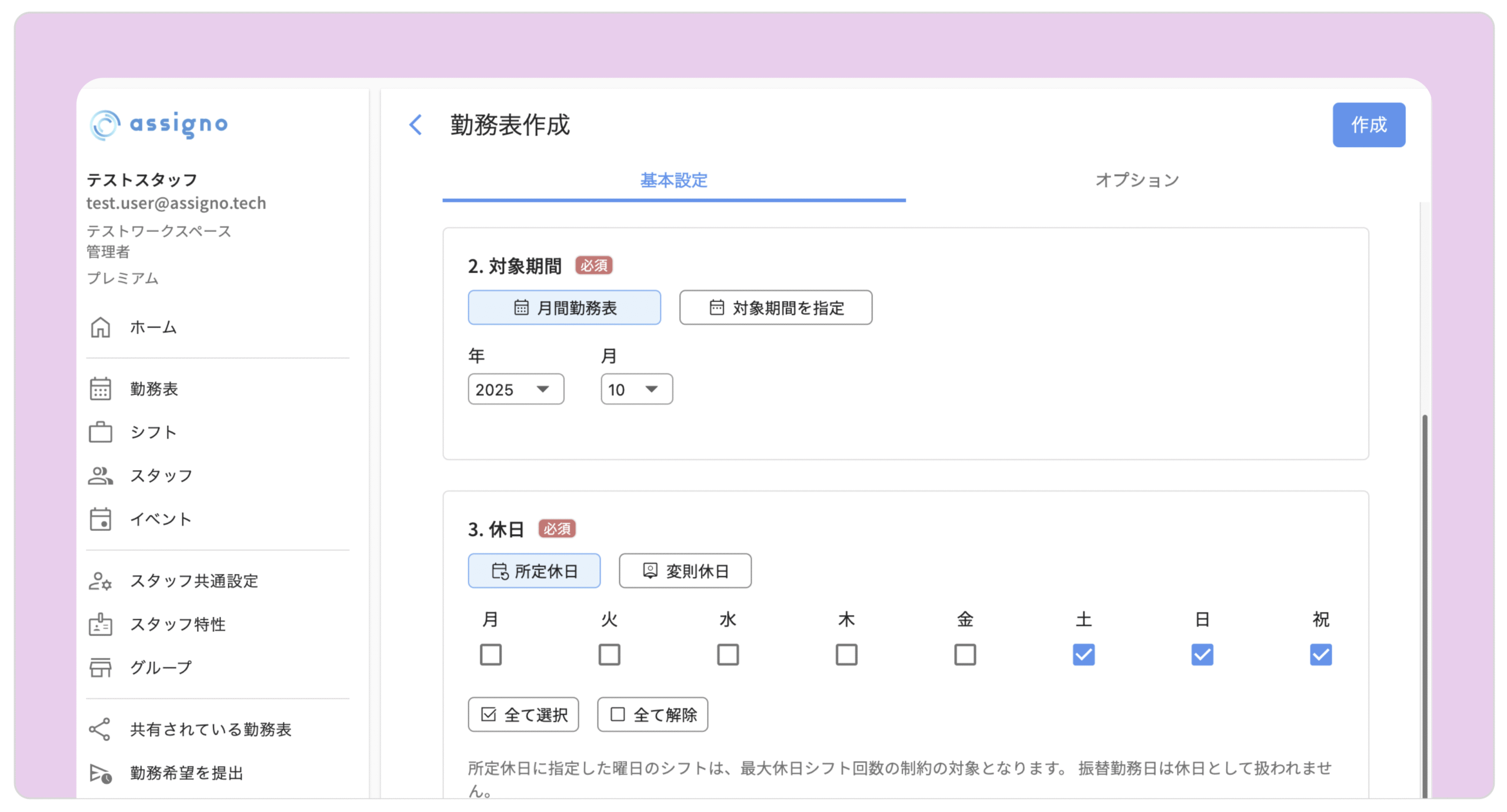
- ナビゲーションメニューの「勤務表」をクリックして勤務表一覧を表示します。
- ページ上部の「勤務表作成」をクリックします。
- 「基本設定」タブの各項目を設定します。
- 勤務表名
作成する勤務表の名前を入力します。 - 対象期間
月指定または対象期間を指定することができます。 - 休日(勤務形態)
定休日が決まっている「所定休日」、または不定休で休日の割り振りを行う「変則休日」から選択できます。変則休日では、休日の割り振りルールを設定できます。 - シフト選択
勤務表で割り振るシフトとその順序を選択します。 - スタッフ選択
勤務表の対象となるスタッフを選択します。
- 勤務表名
- 「作成」をクリックして勤務表を作成します。
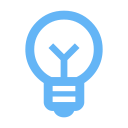
2回目以降の設定
「前の勤務表の設定を引き継ぐ」機能を使えば、以前の設定を再利用できます。
4. スタッフの勤務希望やイベントを入力する(任意)
勤務表の設定が完了すると、勤務表の下書き入力画面(勤務希望)に移動します。ここでは、スタッフの勤務希望や予定(イベント)を入力することができます。
初めてご利用の場合は、希望やイベントを入力せずに自動割り振りを試して、操作に慣れることをおすすめします。
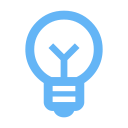
勤務希望を集める
スタッフがアプリから勤務希望を提出して、その内容を勤務表の下書きに反映することができます。この機能は一部の有料プランでご利用することができます。詳しくはこちらをご覧ください。
5. シフトの自動割り振りを行う
設定した順番に、シフトを1つずつ割り振ります。
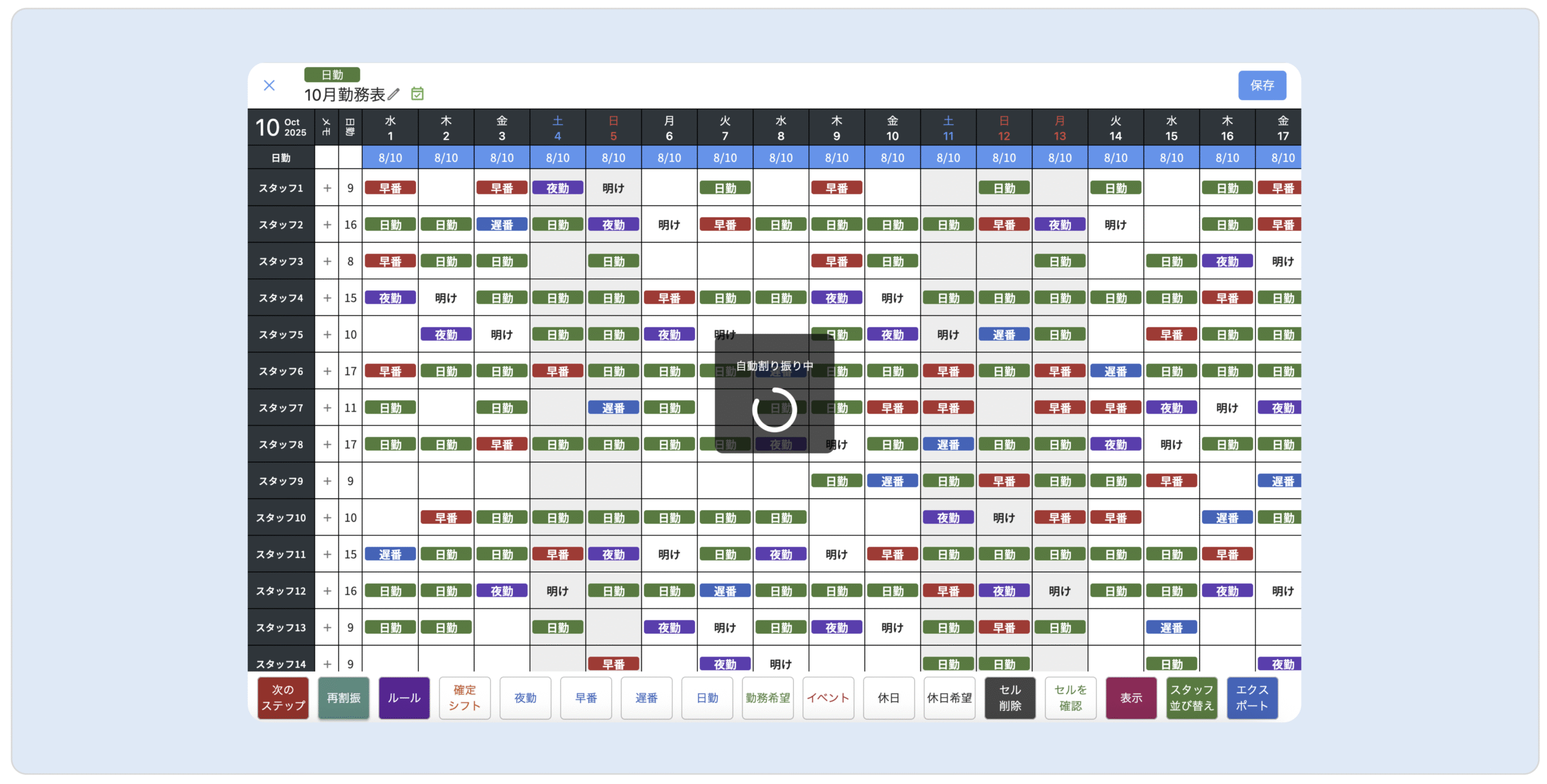

- 勤務表編集画面で「自動割振」をクリックすると、ルールに基づいてシフトが自動で割り振られます。
- 必要に応じてこの画面内の「ルール」から条件を調整できます。
- 割り振りに失敗した場合や、再試行したい場合は、「再割振」をクリックします。
- 手動での修正も可能です。
- 割り振りが完了したら、「次のステップ」をクリックして、次のシフトの割り振りに進みます。
- ステップを進む際に勤務表は自動的に保存されます。
変則休日の場合は、すべてのシフトの割り振りが完了した後に、同様の手順で休日の自動割り振りを行うことができます。
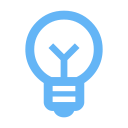
勤務表の共有
完成した勤務表は、PDFまたはExcel(xlsx)形式でエクスポートできます。一部の有料プランでは、アプリ上で勤務表をスタッフと共有することができます。